Produtividade absoluta com Docker
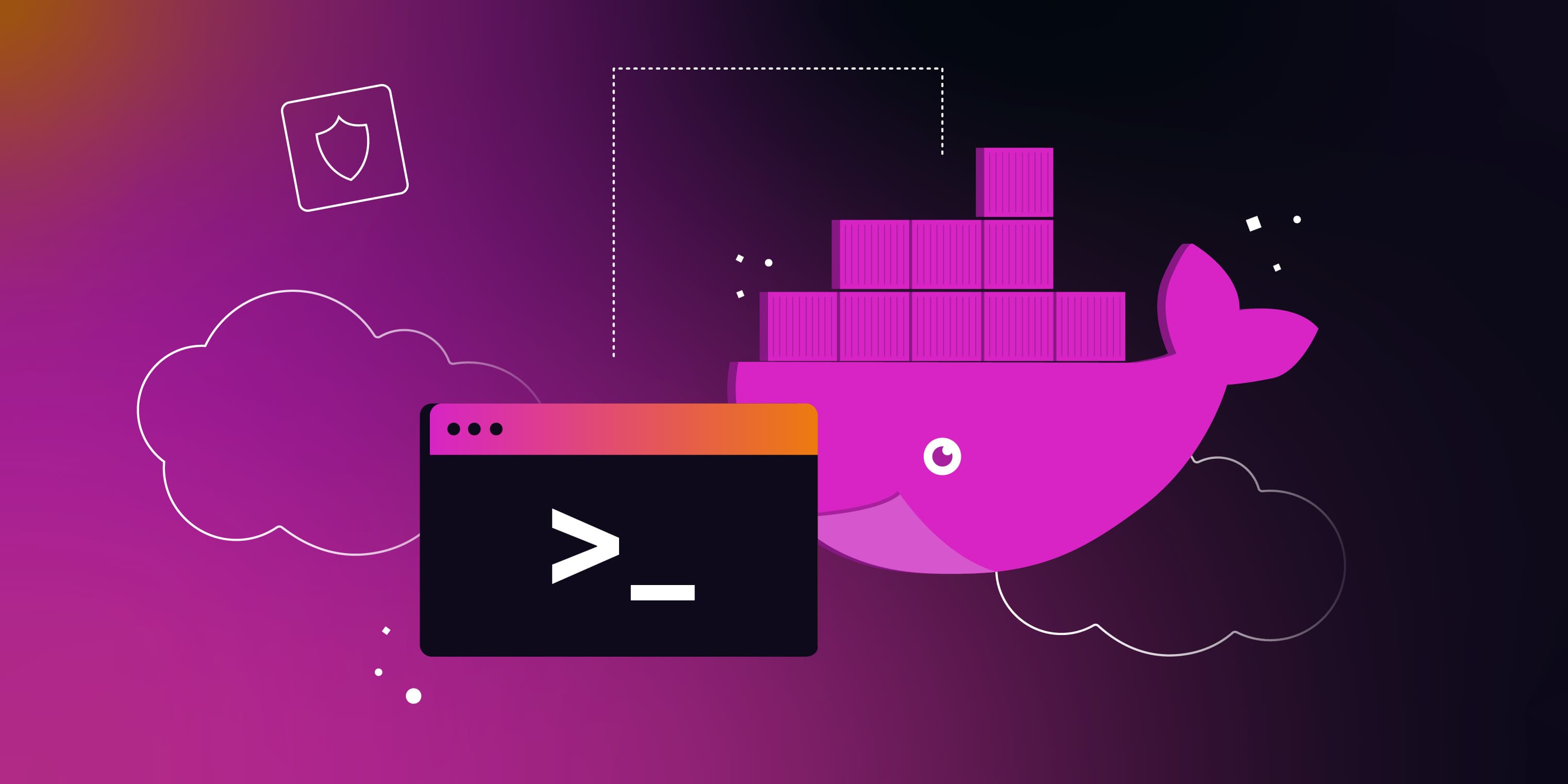
Sumário
- Como usar comandos Docker
- Pré-requisitos
- Índice
- Confirme a instalação com Nginx
- Configure seu ambiente de desenvolvimento Docker
- Run `sudo apt-get install -y nodejs` to install Node.js 12.x and npm
- You may also need development tools to build native addons:
- To install the Yarn package manager, run:
- Como mover seus arquivos e pastas locais para containers Docker
- Como usar frameworks web com containers Docker
- Como modificar portas de rede de imagens de Docker
- Imagens e Containers Docker
- Como enviar suas imagens Docker para o Docker Hub
- Conclusão
- Logs do container
- Histórico da imagem
- Exclua imagens inutilizadas
- Renomeie o container
- Pause e execute novamente os containers
- Inicie e pare os container
- Exclua containers
- GitHub Flavored Markdown
Como usar comandos Docker
#docker #tutorial #beginners #devops
Neste post, iremos aprender como usar comandos do Docker. Nós faremos um web app dentro de um container Docker, e depois o transformaremos numa imagem. Também aprenderemos como fazer uploads para o Docker Hub.
Pode ler versão inglês dessa postagem aqui.
Pré-requisitos
- Como instalar Docker
- Docker Website, Docker Curriculum
- Como implantar um container usando o Docker, Ciclo de vida do Docker
Primeiro, você deve instalar o Docker, se você não o tem ainda. Digite docker no seu computador e será mostrado como proceder com a instalação. Ou apenas faça uma busca no seu navegador sobre como instalar.
Este post é um resumo do Docker Website, Docker Curriculum etc. Eu espero que você os leia primeiro, mas você não precisa dedicar tanto tempo a eles. Nós vamos aprender como implantar um web app e microsserviços com o AWS em outros post do Blog Steadylearner.
Índice
- Confirme a instalação com Nginx
- Configure seu ambiente de desenvolvimento Docker
- Como mover seus arquivos e pastas locais para containers Docker
- Como usar frameworks web com containers Docker
- Como modificar portas de rede de imagens de Docker
- Imagens e Conteiners de Docker
- Como subir suas imagens Docker no Docker Hub
- Conclusão
Confirme a instalação com Nginx
Eu espero que você consiga instalar o Docker. Antes de apredermos como cada comando do Docker funciona, vamos testar se estes conseguem ou não mostrar algum resultado no seu computador.
Use-os no CLI.
docker search nginx
docker pull nginx
docker run --name nginx-webserver -p 80:80 nginxEnter fullscreen mode Exit fullscreen mode
Então, acesse localhost. Isto será exibido no seu navegador:
Welcome to nginx!
If you see this page, the nginx web server is successfully installed and working. Further configuration is required.
For online documentation and support please refer to nginx.org.
Commercial support is available at nginx.com.
Thank you for using nginx.Enter fullscreen mode Exit fullscreen mode
Em português
Bem vindo ao nginx!
Se você vê esta página, o servidor nginx foi instalado com sucesso e está funcionando. É necessária configuração inicial.
Para documentação e suporte online, consulte nginx.org.
O suporte comercial está disponível em nginx.com.
Obrigado por usar o nginx.Enter fullscreen mode Exit fullscreen mode
Perceba que você precisa de apenas alguns comandos para utilizar o Docker. Você também poderia iniciar um container Docker com um nome específico e o executar com comandos bash:
docker run --name nginx-webserver -p 80:80 -d nginx
docker exec -it CONTAINER_ID bashEnter fullscreen mode Exit fullscreen mode
Configure seu ambiente de desenvolvimento Docker
Nesta seção, vamos aprender como configurar uma imagem Docker padrão usando o Ubuntu. Você poderá reusar esta imagem depois. Caso você use outro sistema operacional, por favor, o utilize e consulte esta parte.
Comece com comandos pull para fazer o download da imagem o oficial do Ubuntu do Docker Hub. Se o Docker Hub for algo novo para você, você pode compará-lo com o GitHub, por causa dos repositórios que ambos as plataformas possuem.
docker pull ubuntuEnter fullscreen mode Exit fullscreen mode
Agora, faça um container no seu computador. Para baixar minimal softwares, use comandos sh ou bash com isto:
docker run -it ubuntu shEnter fullscreen mode Exit fullscreen mode
Comece instalando CURL para baixar outros programas.
apt-get update
apt-get install curl
curl https://www.steadylearner.comEnter fullscreen mode Exit fullscreen mode
Se você estiver fora do container, reinicie-o com isto:
docker exec -it CONTAINER_ID bashEnter fullscreen mode Exit fullscreen mode
Você pode encontrar o CONTAINER_ID com docker ps -a. Este é um comando que você usará com frequência e ele lhe mostrará alguns metadados úteis dos container Docker.
Nós vamos fazer um web app Node simples, "Hello, World", como exemplo para neste post. Vamos começar configurando o ambiente de desenvolvimento Node. Siga estes passos caso você queira usar o mesmo projeto deste post.
Ou, em vez disto, você também pode usar docker run -d steadylearner/ubuntu_node.
Você deve estar dentro do container Docker para os utilizar
Node, NPM, Yarn
curl -sL https://deb.nodesource.com/setup_12.x | bashEnter fullscreen mode Exit fullscreen mode
Isto será exibido:
## Run `sudo apt-get install -y nodejs` to install Node.js 12.x and npm
## You may also need development tools to build native addons:
sudo apt-get install gcc g++ make
## To install the Yarn package manager, run:
curl -sL https://dl.yarnpkg.com/debian/pubkey.gpg | sudo apt-key add -
echo "deb https://dl.yarnpkg.com/debian/ stable main" | sudo tee /etc/apt/sources.list.d/yarn.list
sudo apt-get update && sudo apt-get install yarnEnter fullscreen mode Exit fullscreen mode
Você deve usar comando sem sudo.
apt-get install gcc g++ make
curl -sS https://dl.yarnpkg.com/debian/pubkey.gpg | apt-key add -
echo "deb https://dl.yarnpkg.com/debian/ stable main" | sudo tee /etc/apt/sources.list.d/yarn.list
apt-get update && apt-get install yarnEnter fullscreen mode Exit fullscreen mode
Siga estes comandos e instale tudo.
Teste o funcionamento do Node com isto:
node
console.log("Hello from www.steadylearner.com");Enter fullscreen mode Exit fullscreen mode
Vim
Use este comando com --assume-yes ou -y para pular perguntas de instalação.
apt install --assume-yes vimEnter fullscreen mode Exit fullscreen mode
O editor de texto Vim será instalado. Agora, use este comando para o utilizar:
vim hello.jsEnter fullscreen mode Exit fullscreen mode
Modifique seu arquivo hello.js com isto e digite :wq para salvar e sair do Vim.
// hello.js
console.log("Hello from www.steadylearner.com");Enter fullscreen mode Exit fullscreen mode
Use este comando para verificar se o Node está instalado corretamente:
node hello.js
// Hello from www.steadylearner.comEnter fullscreen mode Exit fullscreen mode
Git
apt-get --assume-yes git-coreEnter fullscreen mode Exit fullscreen mode
Isto irá instalar o Git e verificar se está instalado e em qual versão:
git --versionEnter fullscreen mode Exit fullscreen mode
Então, use o nome de usuário e o email do GitHub do seu computador:
git config --get user.name
git config --get user.emailEnter fullscreen mode Exit fullscreen mode
Use-os no container Docker para operar o Git:
git config --global user.name yourname
git config --global user.name youremailEnter fullscreen mode Exit fullscreen mode
Faça uso do mesmo comando (--get) antes de os checar em seu container Docker.
Testes o funcionamento do clone do Git para fazer o download de arquivos de seus repositórios no GitHub. Por examplo, clone estes repositórios:steadylearner/docker-examples usando isto:
git clone https://github.com/steadylearner/docker-examples.gitEnter fullscreen mode Exit fullscreen mode
Eu espero que você consiga instalar tudo que achar necessário em seus containers Docker.
Você pode pular esta parte sobre o Yarn e usar comandos npm padrões, se preferir. Caso contrário, leia este post para mais informações.
Primeiro, verifique a versão do Yarn.
yarn -vEnter fullscreen mode Exit fullscreen mode
A versão do seu Yarn será exibida.
Em seguida, use estes comandos para usar o projeto Node:
cd /home
mkdir node && cd node
yarn init
yarn add chalkEnter fullscreen mode Exit fullscreen mode
Teste o funcionamento do Yarn ou do NPM com módulos NPM com isto:
// Start with node in your console and use each command.
const chalk = require("chalk");
const blue = chalk.blue;
const hello = blue("Hello from www.steadylearner.com");
console.log(hello);Enter fullscreen mode Exit fullscreen mode
A mensagem Hello from www.steadylearner.com deverá aparecer no seu terminal.
Nós verificamos o trabalho dos pacotes NPM em seu container Docker com isto.
Se preferir, faça alias para esse repositório também similar a isto.
vim ~/.bashrcEnter fullscreen mode Exit fullscreen mode
Digite isto e :wq para salvar e sair:
alias work="cd /home/node"Enter fullscreen mode Exit fullscreen mode
Use source ~/.bashrc e você poderá usar seu work quando quiser. Depois, você também pode definir o WORKDIR usando Dockerfile ou docker-compsose.yml.
Haverá muitos containers Docker no seu computador. Use estes comandos para excluir os que forem desnecessarios:
1. Liste e remova containers Docker antigos.
docker ps -aEnter fullscreen mode Exit fullscreen mode
A lista de instâncias que você executou antes será exibida.
2. Exclua aqueles que você não precisa
docker stop containerid
docker rm containeridEnter fullscreen mode Exit fullscreen mode
or
docker rm containerid -fEnter fullscreen mode Exit fullscreen mode
Como mover seus arquivos e pastas locais para containers Docker
Nós podemos usar comandos Git para baixar arquivos do GitHub em seus containers. Além disso, você pode usar comandos Docker para mover seus arquivos e pastas locais para containers Docker e vice versa.
Consulte estes exemplos ou docker cp --help.
1. Arquivos
docker cp from_localhost.txt containerid:/from_localhost.txt
docker cp containerid:/from_docker from_docker.txtEnter fullscreen mode Exit fullscreen mode
2. Pastas
docker cp from_localhost containerid:/from_localhost
docker cp containerid:/from_localhost from_localhostEnter fullscreen mode Exit fullscreen mode
Como usar frameworks web com containers Docker
Nós instalamos softwares relevantes do Node para esta parte. Se você usar frameworks web em outras linguagens, por favor, se refira apenas ao fluxo de trabalho desta seção.
Express
Instale as dependências que nós usaremos dentro do container Docker com isto:
yarn add express chalkEnter fullscreen mode Exit fullscreen mode
Depois, nós construiremos um aplicativo "Hello, World!" usando o código JavaScript abaixo.
// server.js
const express = require('express')
const chalk = require("chalk");
const app = express()
const port = 3000
app.get('/', (req, res) => res.send('Hello, World!'))
const blue = chalk.blue
const target = blue(`http://localhost:{port}`)
app.listen(port, () => console.log(`Express Server ready at {target}`))Enter fullscreen mode Exit fullscreen mode
Then, node server.js will display this message:
[Express] Server ready at http://localhost:3000Enter fullscreen mode Exit fullscreen mode
Mas usar curl http://localhost:3000 ou visitar em seu navegador não funcionará ainda.
Cada container tem seu próprio IP para convesara com outras redes. Nós devemos inspecionar o container Docker com docker inspect CONTAINER_ID > inspect.txt.
Você pode encontrar o IP no final do inspect.txt and e será parecido com 172.17.0.2. Economize seu tempo usando getIP.js e node getIP.js.
const fs = require('fs')
const filename = "inspect.txt";
fs.readFile(filename, 'utf8', function(err, data) {
if (err) throw err;
// console.log(`Read {filename}`);
const dataObject = JSON.parse(data);
// console.log(payload);
// console.log(typeof payload);
const ip = dataObject[0].NetworkSettings.IPAddress;
console.log(`IP is {ip}`);
});Enter fullscreen mode Exit fullscreen mode
Você pode utilizar o comando de inspeção do Docker também.
Teste o IP usando curl http://172.17.0.2:3000/ ou verifique usando seu naveagdor.
Se você conseguir visualizar esta mensagem, perceba que você realmente pode desenvolver aplicações da web em seu computador usando o Docker.
Hello, World!
Enter fullscreen mode Exit fullscreen mode
Como modificar portas de rede de imagens de Docker
Na seção anterior, nós tivemos que descobrir as portas de rede para o framework da web poder acessar. Como alternativa, você pode começar com sua porta customizada.
docker run -it --name ubuntu_node -p 80:80 ubuntuEnter fullscreen mode Exit fullscreen mode
Você também poder usar isto com -d para fazer o container rodas em segundo plano.
docker run -d --name ubuntu_node -p 80:80 ubuntu:latestEnter fullscreen mode Exit fullscreen mode
Para entender melhor o que acontece aqui, consulte isto:
'Seguindo um padrão, a porta no host (container) é mapeada para 0.0.0.0, o que significa todos os endereços IP. Você pode especificar um determinado IP ao definir o mapeamento da porta, por exemplo, -p 127.0.0.1:80:80 '
Imagens e Containers Docker
Você pode ficar um pouco confuso acerca da diferença entre container e imagem Docker. Apenas pense nas imagens como as classes, e nos containers como as instâncias que você está usando em seu computador. Você pode:
-
Empurrar or executar (empurrar e iniciar) imagens and fazer containers Docker a partir delas em seu computador.
-
Editar arquivos em seus containers com docker exec -it containername bash.
-
Fazer imagens dos containers com docker commit containername YourDockerHub/image && docker push account/image.
Sinta-se livre para iniciar com um Dockerfile em vez dos passos 1. e 2. e enviar suas imagens Docker também. Nós aprenderemos mais sobre isso noutra postagem do Blog Steadylearner usando Elastic Beanstalk.
Como enviar suas imagens Docker para o Docker Hub
Agora, nós iremos aprender como criar um repositório no Docker Hub utilizando o examplo que fizemos.
Primeiro, faça o login usando este comando:
docker loginEnter fullscreen mode Exit fullscreen mode
Então, use docker commit.
docker commit ubuntu_nodeEnter fullscreen mode Exit fullscreen mode
Em seguida, verifique a imagem feita a partir do container ubuntu_node usando isto:
docker imagesEnter fullscreen mode Exit fullscreen mode
Dê uma tag (nome) ao arquivo.
docker tag imageid steadylearner/ubuntu_nodeEnter fullscreen mode Exit fullscreen mode
Ou, você pode executar este comando:
docker commit ubuntu_node steadylearner/ubuntu_nodeEnter fullscreen mode Exit fullscreen mode
Agora, você pode enviar sua imagem Docker para o Docker Hub:
docker push steadylearner/ubuntu_node // yourusername/imageEnter fullscreen mode Exit fullscreen mode
Aguarde o processo de upload se completar e use isto:
docker run -it steadylearner/ubuntu_node bashEnter fullscreen mode Exit fullscreen mode
Caso queira editar, apenas siga os mesmos passos que usamos antes.
Reinicie os containers com isto, caso eles parem:
docker restart containerid
docker exec -it containerid bashEnter fullscreen mode Exit fullscreen mode
Para excluir um container feito a partir da imagem steadylearner/ubuntu_node ou uma imagem sua, você pode utilizar isto:
docker stop ubuntu_node
docker container rm ubuntu_node
docker image rm ubuntuEnter fullscreen mode Exit fullscreen mode
Se quiser renomear o seu container, use isto:
docker container rename randomname ubuntu_node
Enter fullscreen mode Exit fullscreen mode
Use o seu ao invés de ubuntu\_node ou steadylearner/ubuntu\_node.
Se você modificar o project, use comandos similares a este:
```bash
docker commit ubuntu_node steadylearner/ubuntu_nodeEnter fullscreen mode Exit fullscreen mode
Ou com uma mensagem commit.
docker commit --message "Test message and will be similar to github -m option" ubuntu_node steadylearner/ubuntu_nodeEnter fullscreen mode Exit fullscreen mode
Agora, vamos enviar a imagem feita disto para o Docker Hub:
docker push steadylearner/ubuntu_nodeEnter fullscreen mode Exit fullscreen mode
e use isto:
docker run -it steadylearner/ubuntu_node bashEnter fullscreen mode Exit fullscreen mode
ou isso aqui, para verificar o resultado:
docker history steadylearner/ubuntu_nodeEnter fullscreen mode Exit fullscreen mode
Conclusão
Eu espero que você tenha feito tudo funcionar. Nós apredemos como instalar o Docker e como o fazer funcionar com o Nginx, e como fazer um container e uma imagem Docker e os enviar para o Docker Hub.
Ainda existem muitas coisas para aprender. Mas tudo será mais fácil com exemplos. Nós próximos posts do Blog Steadylearner, nós aprenderemos como implantar um web app usando Elastic Beanstalk do AWS e Dockerfile. Nós também vamos aprender como implantar microsserviços com ECS, CloudFormation, docker-compose.yml etc. Então, fique de olho nas atualizações!
Fique por dentro dos conteúdos mais recentes do Steadylearner: me segue no Twitter.
Você precisa de um Desenvolvedor de Full Stack Rust que consegue can implantar projetos com Docker, AWS etc? Entre em contato comigo pelo LinkedIn e eu o ajudarei.
Muito obrigado! Compartilhe este post com outros e nos ajude a crescer e melhorar.
Consulte estes comandos se você quiser mais. Use o ID ou o nome do containers.
Logs do container
docker logs containerid | nameEnter fullscreen mode Exit fullscreen mode
Histórico da imagem
#docker history steadylearner/ubuntu_nodeEnter fullscreen mode Exit fullscreen mode
Exclua imagens inutilizadas
docker images
docker image rm dockerimagename or docker rmiEnter fullscreen mode Exit fullscreen mode
Renomeie o container
docker rename randomname whatyouwantEnter fullscreen mode Exit fullscreen mode
Pause e execute novamente os containers
docker pause containerid | name
docker ps -a
docker unpuase containerid | name
docker ps -aEnter fullscreen mode Exit fullscreen mode
Inicie e pare os container
docker stop containerid | name
docker ps -a
docker start containerid | name
docker ps -aEnter fullscreen mode Exit fullscreen mode
Exclua containers
docker container rm containerid | nameGitHub Flavored Markdown
Também adicionei suporte para o GitHub Flavored Markdown usando remark-gfm.
Com remark-gfm, obtemos algumas funcionalidades extras em nosso markdown. Exemplo: literais de autolink.
Um link como www.github.com ou https://www.estevamsouza.com seria automaticamente convertido em uma tag a.
Isso também funciona para links de e-mail: estevamsouzalaureth@gmail.com .

